Una de las medidas que se están tomando ahora con la desescalada del COVID-19 es que los clientes puedan acceder a los negocios con cita previa, para asegurar una correcta desinfección y que no coincidan más de X clientes en el mismo momento. Es una medida más de este nuevo mundo al que debemos de acostumbrarnos y yo aquí os traigo un tutorial para hacer esta tarea mucho más sencilla y automática. Y no, no vamos a necesitar de unos grandes conocimientos de lenguaje de programación, ni pagar grandes sumas por ningún software. Lo vamos a hacer de forma sencilla y gratuita con… ¡Google Form + un Complemento de Formulario de Google Choice Eliminator II!
Cómo configurar tu Google Form para las citas previas de tu negocio
Como decía, vamos a usar Google Forms más un complemento que se llama “Google Choice Eliminator II». La idea es que hagamos un formulario por semana donde pongamos todos los horarios disponibles de nuestro negocio. Ese mismo formulario lo compartiremos por redes sociales, Whatsapp, email o nuestra propia web, y cada vez que uno de nuestro clientes “reserve” una hora pasarán dos cosas maravillosas:
- Esa hora dejará de estar disponible en el formulario, por lo que ya ningún otro cliente podrá cogerla y no habrá riesgo de coincidencias o duplicidades.
- Os llegará un email avisándonos de que se ha reservado esa hora, por lo que podremos reaccionar y poner los medios para terminar de reservar esa cita (llamada, whatsapp…)
¡Y todo automáticamente!
¿Os habéis perdido? No os preocupéis que seguidamente voy a explicarlo todo pasito a pasito:
1. Crear formulario el formulario de reserva de cita
Para empezar, debemos entrar en Google Forms con nuestra cuenta de Google y crear nuestro formulario:
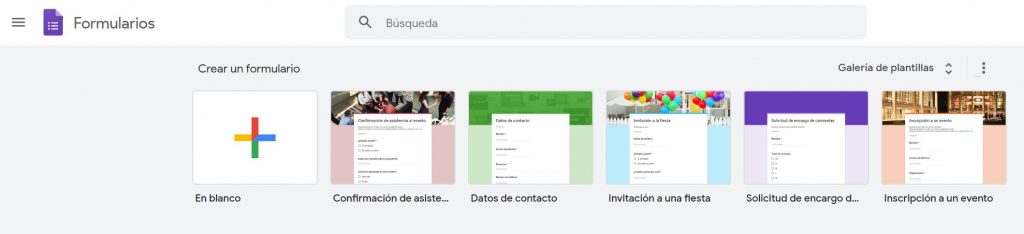
Como veis en la imagen, podemos hacerlo desde un formulario completamente en blanco o desde una de las plantillas que vienen predefinidas. En mi caso, para este ejemplo voy a empezar con uno en blanco.
2. Personalizar el formulario
En el apartado de título añadiremos el nombre de nuestra empresa junto al texto “reserva de hora”. También si queremos podemos cambiar el fondo, los colores y la tipografía para hacerlo lo más corporativo posible con la opción de Personalizar tema de Google Forms.
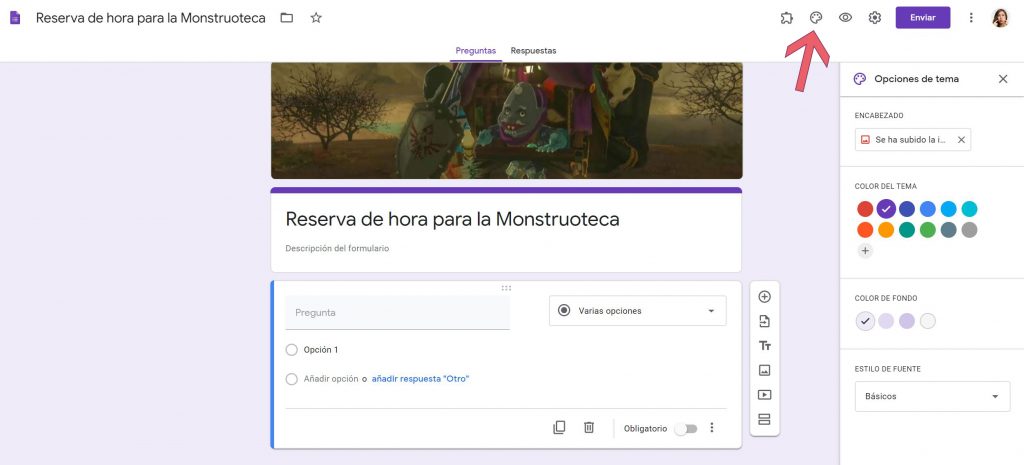
3. Preguntas y secciones
Ahora crearemos las preguntas y secciones. Muy importante el punto de las secciones, y ahora veréis porqué.
La primera pregunta será sobre los días que estáis abiertos, y después una sección por cada uno de esos días. Dentro de cada una de esas secciones nuevas irá una pregunta con los horario que tenéis disponibles para reservar cita. No olvides poner todas las preguntas como obligatorias.
Quedaría algo así:
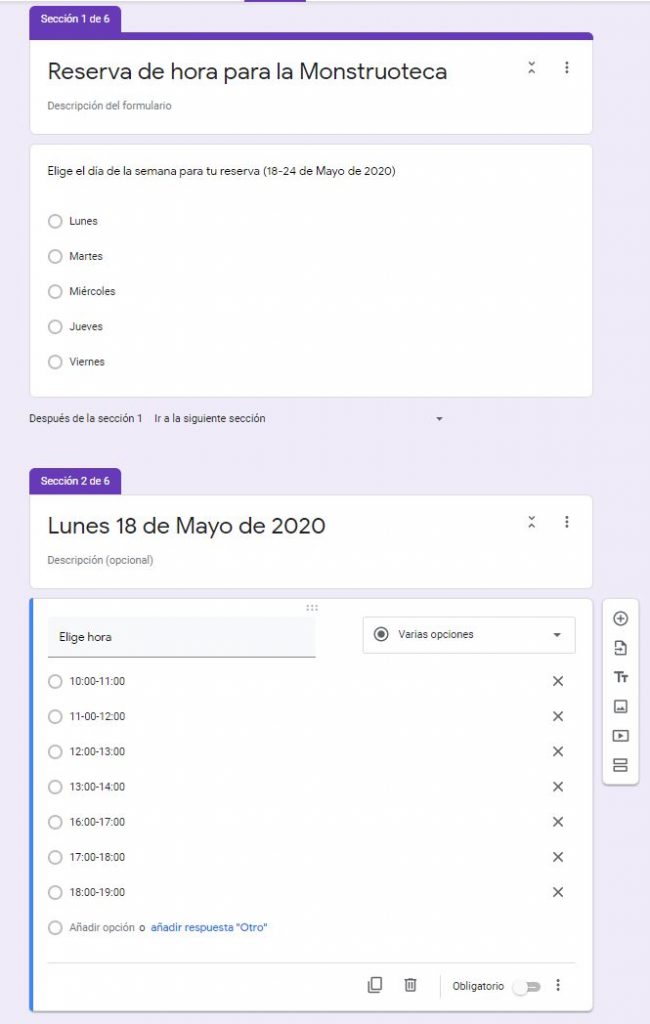
4. Enlazar secciones
Una vez que tenemos todas nuestras preguntas y secciones, ha llegado el momento de enlazar las respuestas de la primera pregunta (día) para que pueda pasar a elegir una hora de ese día correspondiente.
Para ello, en la pregunta de día, le daremos a la opción de “Ir a la sección según la respuesta”.
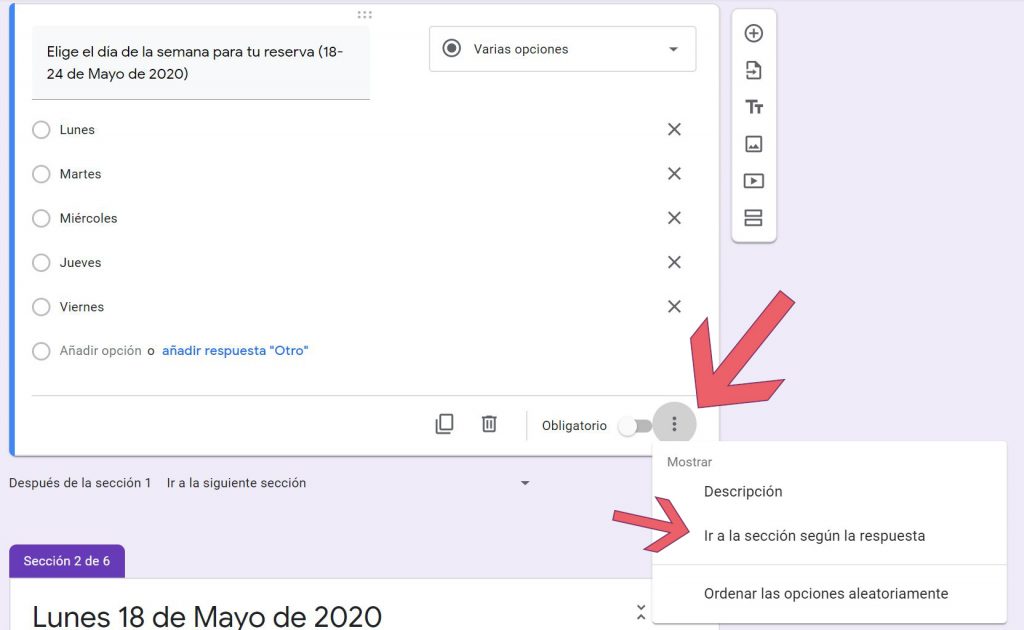
La pregunta cambiará su interfaz y veremos cómo nos da la opción de elegir una sección por cada una de las respuestas. En nuestro caso, como es obvio, elegiremos la sección de cada uno de los días correspondientes.
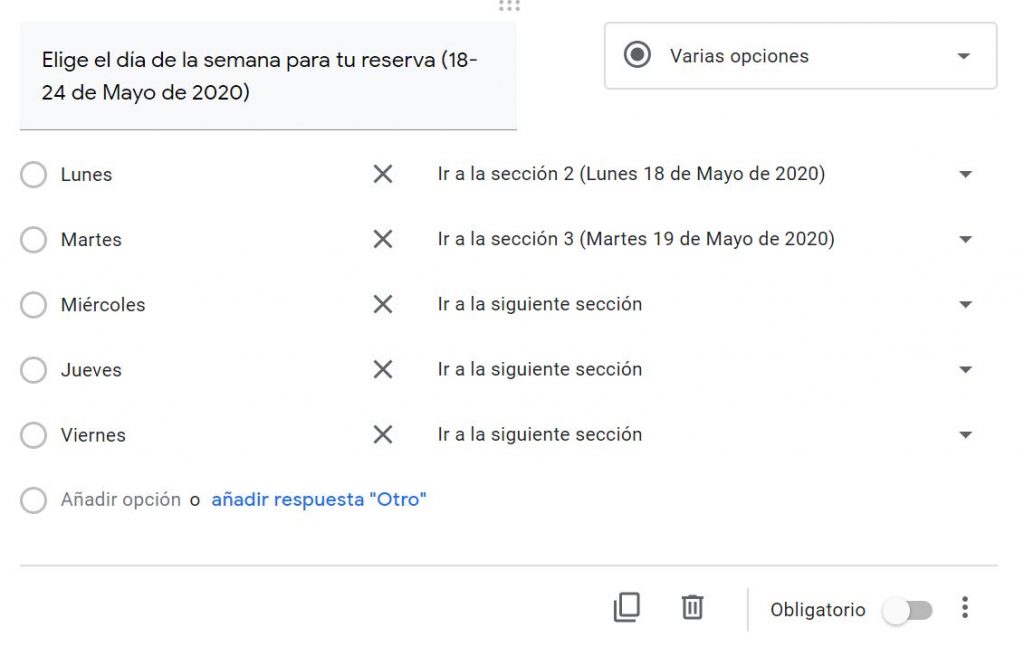
5. Sección de recogida de datos (para la reconfirmación de nuestra cita)
Ahora que tenemos esto preparado, crearemos una última sección con los datos que deberá darnos el cliente para confirmar su cita: Nombre, email y número de teléfono, por ejemplo. Es importante que dejéis claro en el texto de la descripción que los datos van a ser para este fin y que con el envío del formulario aceptan que se haga ese uso. Lo mismo ocurre si queréis usar los datos con fines promocionales, deberéis indicarlo claramente. Por lo pronto, en nuestro ejemplo solo queremos que nos den permiso para hacer una doble confirmación de la reserva de la cita.
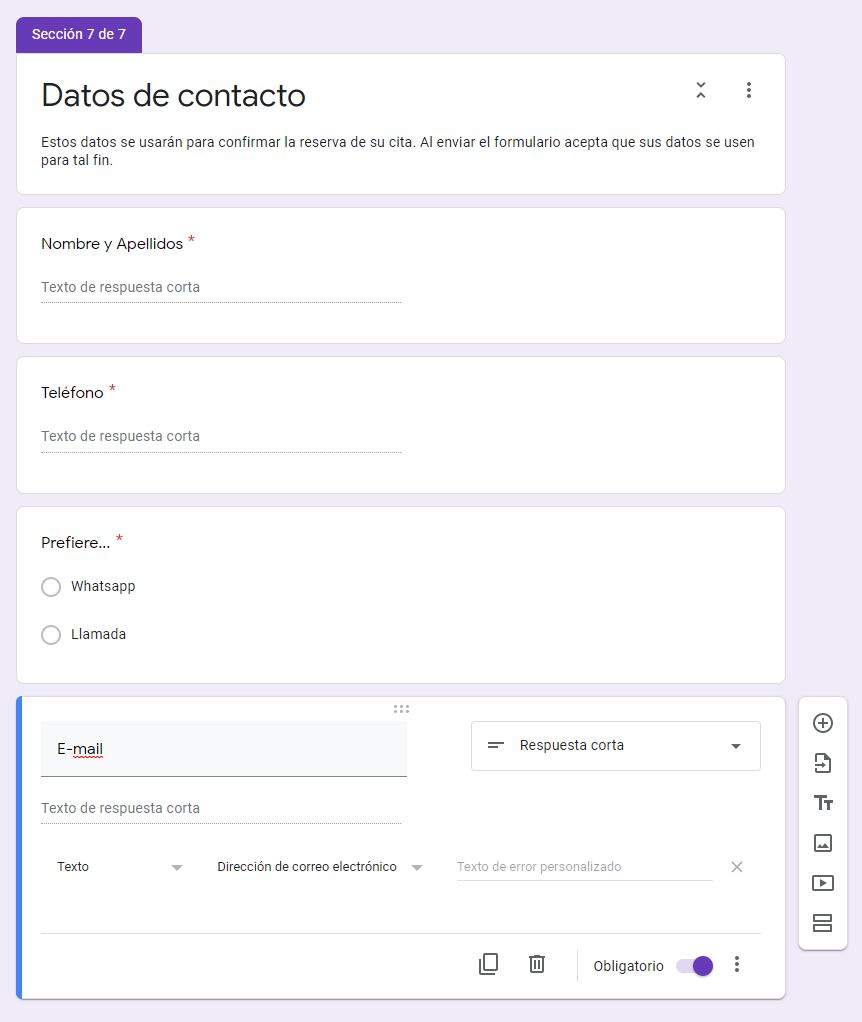
6. Enlazar secciones de días con sección de recogida de datos
Con nuestra sección de datos lista, iremos a cada una de las secciones de los días y sustituiremos la opción de debajo de “Ir a siguiente sección” por “Ir a la sección nºX, Datos de contacto”.
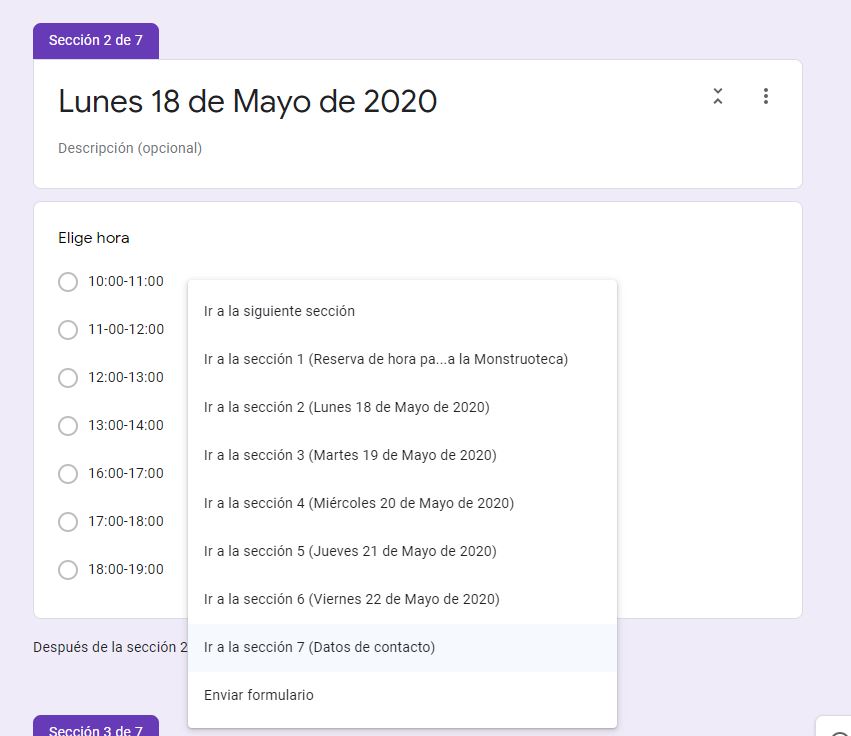
Deberíamos tener nuestra primera sección (la de elección de día) con la opción de “Ir a siguiente sección”; el resto (las de elección de hora) a “Ir a la sección nºX, Datos de contacto”; y la última no habrá que hacer nada, porque esa se entiende que va a “Enviar formulario”.
7. Añadir complemento Google Choice Eliminator II
¡Ya estamos terminando! Ahora solo tenemos que instalar el complemento de Google Choice Eliminator II
Cuando lo tengamos, volvemos a nuestro formulario y le damos al iconito del puzzle (los complementos), lo seleccionamos y presionamos la opción Configure. Se nos abrirá una pestañita en la esquina inferior derecha y tendremos que seleccionar en todas las preguntas de las horas la casilla de “Eliminate Choice”, dejando fuera la primera pregunta (la de los días).
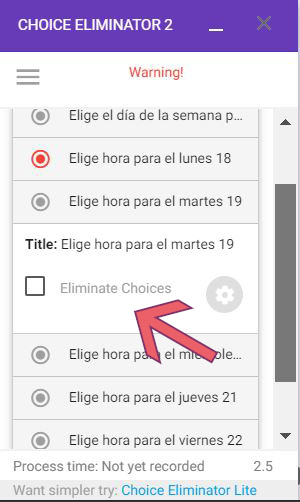
Autorespuesta y notificación
Ya tenemos lo más difícil configurado. Ahora tenemos que asegurarnos de que nos llegan a nosotros los datos correctamente y que el cliente recibe su notificación indicando que todo va en marcha.
Para lo primero, tendremos que ir a la pestaña de “Respuestas”, hacer clic en el icono de los tres puntos y señalar la opción de “Recibir por correo notificaciones de respuestas nuevas”.
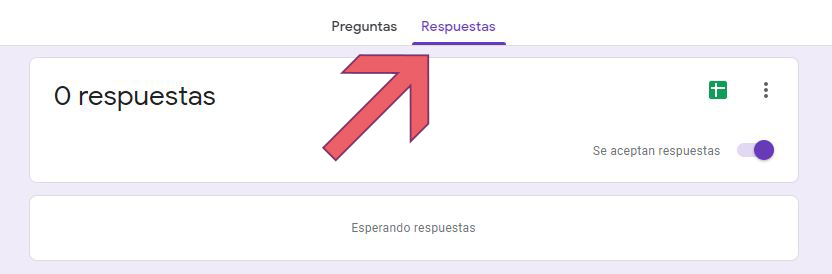
NOTA: Ya que estamos aquí, pulsad la opción de Ver respuestas en Hojas de Cálculo, que os ayudará mucho a ver mejor las reservas y los resultados.
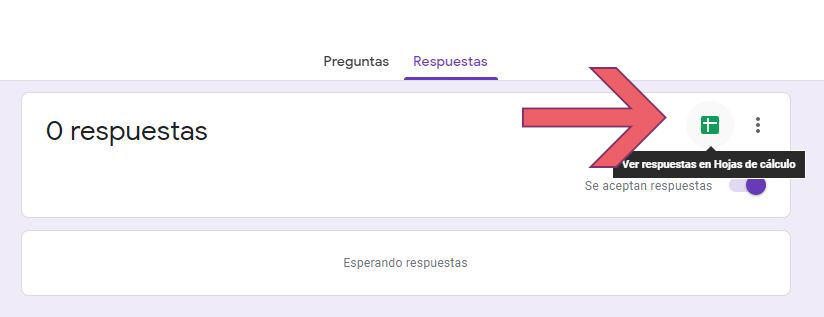
Para lo segundo, la notificación para el cliente, iremos al icono de configuración (la rueda de mecanismo) y a la pestaña presentación. Ahí podremos escribir el texto que el cliente verá al completar el formulario. Pulsamos guardar y listo.

Compartir
Como decíamos al principio, este formulario de reserva de cita podremos compartirlo por multitud de soportes, ¿pero cómo? Pues pulsamos la tentación hecha botón que teníamos todo el tiempo delante, el botón de Enviar. Se nos abrirá una pestaña que nos dará la opción de enviar desde ahí directamente por email, de copiar la url, de insertarlo en forma de código html o de compartirlo por redes sociales. Creo que no se han dejado nada.
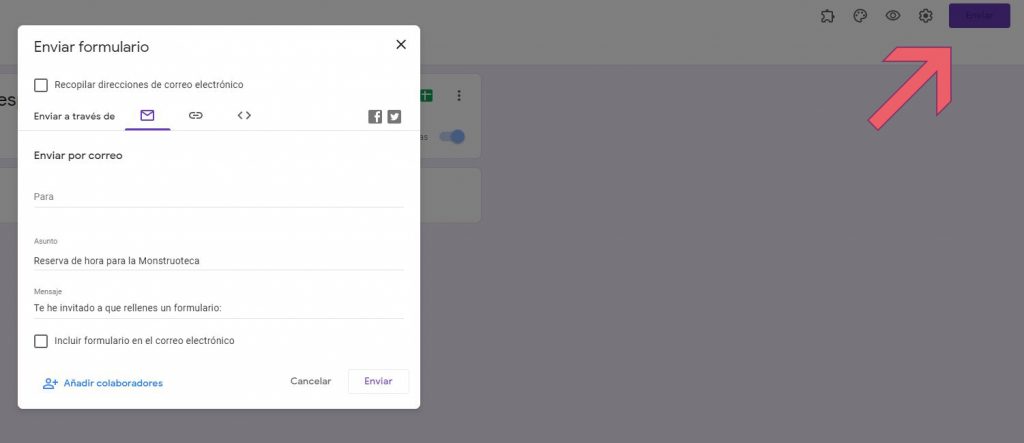
Ejemplo de formulario de reserva de cita
¡Y ya está! Si queréis ver como queda, os dejo el ejemplo que hemos estado trabajando aquí mismo.
Un último consejo
Ya que habéis hecho este esfuerzo, os aconsejo que le hagáis una copia al formulario y que trabajéis cada semana sobre una copia nueva, de forma que dejéis siempre una de base sin usar y que os sirva como “masa madre”. Solo tendréis que cambiar la fecha de los días a cada nueva copia ¡y listo! Mucho más sencillo que rellenar de 0 cada vez.
Cuando terminéis de programar una semana y no queráis que los clientes se líen, ve a la pestaña de respuesta y desmarca la opción de “se aceptan respuesta”. Después personaliza el mensaje que le aparecerá a quien quiera reservar la cita en ese formulario obsoleto. Puedes poner por ejemplo el enlace al formulario actual.
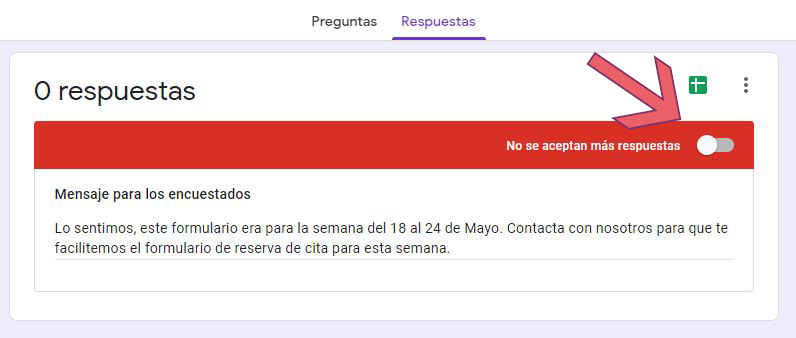
Espero sinceramente que os sirva. Si tenéis cualquier duda o sugerencia estaré encantada de atenderos en los comentarios. Y si queréis estar atento a todas las novedades de los artículos que voy escribiendo… ¡Suscríbete a la Newsletter más abajo!


Muchas gracias ☺️
Te amo, me salvaste!
¡Me alegro muchísimo! ¡¡Mucho ánimo y mucha suerte!!
Hola.
Muy interesante. ¿Cómo podríamos hacer si tuviéramos hueco para varias personas? Es decir, hay alguna manera de quitar la opción una vez que la hayan seleccionado N personas.
Gracias,
Buenos días! La forma más sencilla sería creando varias veces la misma hora, en función de los huecos que tengas. Por ejemplo, si tengo 3 huecos para las 17.00 crearé 3 opciones para las 17.00, que para diferenciarlas puedo acompañarlas con el texto: 17.00 (Cita 1); 17.00 (Cita 2); 17:00 (Cita 3).
Espero haberte ayudado.
Muchas gracias!
Un saludo,